Anleitung
Von saggi am 23 Jan 2007 545 views
So, kleine Anleitung zu [download#2].
Hier die Direktlinks zu den Abschnitten
Der erste Start
Importmöglichkeiten in die Datenbank
Die Exportmöglichkeiten
Die Movieguide-Datenbank
Wie bekomme ich nach der Aufnahme Daten in die Datenbank?
Wie ist das mit den Bildern zur Aufnahme?
Der Import von XML-Dateien direkt von der DBox via FTP
Der erste Start
Starten wir zuerst das Programm. Hierbei wird, wenn FilmDB nicht im Verzeichnis von Jack the Grabber liegt, der Hinweis erscheinen, das die Datenbank nicht gefunden wurde. Kein Problem: FilmDB startet im Tab Optionen, dort kann man den Pfad zu Jack’s intern.mdb angeben. In dieser Datei werden ab dem Klick auf verbinden oder dem Neustart von FilmDB die Daten abgelegt, oder sofern durch den MovieGuider bereits angelegt, auch schon gelesen.
Wenn FilmDB jetzt gestartet wird, startet es immer in dieser Ansicht:
Damit ist man schon in der Steuerzentrale der Anwendung. Die linke Spalte ist die “Filmliste”, die Auswahl der Datensätze erfolgt durch einen klick auf einen Eintrag in der Liste. Damit werden die Felder in den Tab-Seiten Aufnahme, Information, AV, Speicher und Serie mit den Daten aus der Datenbank gefüllt. Ein Doppelklick öffnet die Detailansicht:
Importmöglichkeiten in die Datenbank
Jetzt geht es zu der Hauptsache: der Import und Export von verschiedenen Formaten.
Zuerst zu den Importmöglichkeiten:
- Import von Jack the Grabber erstellten EPG.txt, mit LOG.txt auch Auswertung
- Import von Neutrino erstellter XML-Dateien (auch via FTP)
- Import von CSV-Dateien, Format wird in Export erklärt
- XML und EPG.txt können aus ganzen Verzeichnissen eingelesen werden(eine Unterebene)
Beim Import wird, wenn sich der Sender ermitteln läßt, geprüft, ob das EPG-Format bekannt ist. Falls ja, werden Informationen für Land, Darsteller, Regie usw. eingetragen. Wenn nicht, wird nur der Standard (Titel,Info1 und Info2) eingetragen.
zur Ãœbersicht
Die Exportmöglichkeiten
Die Datensätze lassen sich in verschiedene Formate exportieren, für mich dabei besonders wichtig: der Export in das Format des Movieguides sortiert nach Filmtiteln. Damit ist es möglich, die eigenen Aufnahmen komfortabel in Cover zu verwandeln, wenn man das DVD Cover Tool benutzt.
Eine weitere Möglichkeit ist das csv-Format. Dabei ist, wie beim Import, die erste Zeile die Ãœberschrift der Felder, ab der zweiten Zeile stehen die Daten. das Trennzeichen ist das “;”, sollte zu wenig Problemen führen.
Folgende Felder/Spalten sind aktuell in der Datenbank:
Cover;Aufloesung;Audio3;Audio2;Audio1;Jahr;Datenrate;Beschreibung1;
Beschreibung2;Folgentitel;Serientitel;Folge;Staffel;Serie;Darsteller;
Regie;Land;Genre;Laenge;Kanal;Speicherort;DVD;FSK;Aufnahmezeit;Titel
Beim Import werden die Spalten eingelesen, welche in der csv auch die entsprechende Bezeichnung tragen, fehlende oder anders benannte werden ignoriert.
zur Ãœbersicht
Die Movieguide-Datenbank
Desweiteren gibt es eine Datenbank, in der die Filme der aktuellen Movieguides von Premiere im Format “mguide_d_f”, also sortiert nach Filmtiteln, importiert werden können. Diese Datenbank ist unabhängig von der Aufnahmen-Datenbank, man kann sich somit ein kleines Nachschlagewerk aufbauen und die Filmdaten natürlich auch in die Hauptdatenbank übernehmen. Das Programm ist in der Lage, den aktuellen Movieguide herunterzuladen und zu importieren. Die Import-Funktion sollte alle mir bekannten Formate des mguide_d_f seit 2000 unterstützen.
Das ganze sieht dann so aus:
Um die Movieguide-Datenbank zu füllen, ist Charles geniale Seite zu empfehlen, unermüdlich hat er die Daten gesammelt und stellt sie zur Verfügung.
zur Ãœbersicht
Wie bekomme ich nach der Aufnahme Daten in die Datenbank?
Voraussetzungen hierfür sind:
- ein installiertes Jack the Grabber (Windowsprogramm)
- den [download#1#nohits], mindestens in Version 0.3.10.0
- die MovieGuider.jar (beim MovieGuider dabei)
Einstellungen im MovieGuider:
Der Pfad zu Jack the Grabber, hauptsächlich seiner intern.mdb muß richtig gesetzt sein, erkennen kann man es daran, das die Checkbox “Daten in Datenbank schreiben” nicht mehr ausgegraut ist.
So sollte der Pfad gesetzt sein:
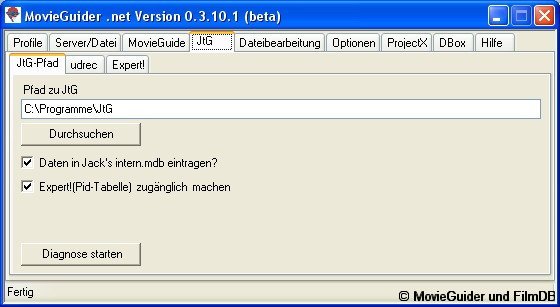
Jetzt muß noch die Option aktiviert werden, das MovieGuider die Daten auch einträgt, das macht man unter den Tabs “ProjectX” im Unter-Tab “EPG.txt zu XML”.
So muß der Haken gesetzt sein:

Jetzt kommt noch die MovieGuider.jar ins Spiel: die Datei dient dazu, um von JtG anstelle der ProjectX.jar aufgerufen zu werden. Also unter Jack the Grabber, Optionen, sonstiges den Pfad zu ProjectX auf den Pfad zur MovieGuider.jar um- oder einstellen. Hier kann man auch aktivieren, das JtG nach der Aufnahme ein Log speichert, dann werden die Daten ausführlicher ausgewertet. EPG speichern muss aktiviert sein, sonst geht gar nichts. Dann noch unter Optionen, Engine den Haken bei “nach Aufnahme ProjectX starten” setzen, und nach der nächsten Aufnahme sollten die Daten der Aufnahme in der Datenbank stehen.
Wichtig: nach Änderungen der Konfiguration von Jack the Grabber immer den großen “Speichern”-Button drücken.
Tipp: Wenn [X] Titel aus Namen der Videodatei aktiviert ist, werden die Titel der Sendung auch in Groß/Kleinschreibung eingetragen, sieht etwas schöner aus.
zur Ãœbersicht
Wie ist das mit den Bildern zur Aufnahme?
Man kann zu jedem Eintrag in der Datenbank ein Bild abspeichern, welches auch in der Startansicht im Programmfenster angezeigt wird. Hierzu auf den “Cover”-Button klicken, das entsprechende Bild auswählen, und schon wird eine kleinere Version angezeigt.
FilmDB greift nie auf das Originalbild zu sondern legt in einem frei wählbaren Ordner eine Kopie des Bildes ab, diesen Weg bin ich gegangen, um den Speicherplatz in der Datenbank nicht unnötig aufzublähen. Die Kopie des Bildes wird nach einem bestimmten Schema benannt, so das der entsprechende Eintrag der Filmliste das richtige Bild lädt. Das Schema ist wie folgt zusammengesetzt:
Titel-Episodentitel-Produktionsjahr.Erweiterung
Das sollte Verwechslungen ausschließen.
Den Pfad zum Bilder-Verzeichnis setzt man in den erweiterten Optionen:

Nach dem ersten Start ist das FilmDB-Programmverzeichnis eingestellt, das sollte geändert werden.
Bilder bekommt man zum Beispiel im Filmposter-Archiv oder unter der in der Suche anwählbaren Cinefacts.
Tipp: Beim auslösen einer Suche im Web wird der Filmtitel automatisch in die Zwischenablage kopiert, wenn ein Bild lokal gespeichert werden soll, muss man im Speichern-Dialog nur noch beim Dateinamen “einfügen”, z.B. mit “CTRL-V”, anschließend muss natürlich trotzdem das Bild wie oben beschrieben dem Datensatz zugewiesen werden
zur Ãœbersicht
Der Import von XML-Dateien direkt von der DBox via FTP
Im Menu “Import” findet sich der Punkt: “Importiere XML via FTP”.
Wird dieser Punkt aktiviert, öffnet sich dieses Fenster:

“Host:” – IP-Adresse der DBox mit HDD(oder sonstiger FTP-Server)
“Benutzername:” – Standard “root” bei der DBox2 mit JtG-Image
“Passwort:” – Standard “dbox2” bei der DBox2 mit JtG-Image
“Verzeichnis:” – das Verzeichnis, in dem die xml gesucht werden (Im JtG-Image landet man im /var/, das im Bild gezeigte “../hdd” wechselt in den root und anschließend nach /hdd/ für die Festplatte am IDE-Interface)
“Filter:” – ist nur zur Info, es lassen sich nur xml-Daten anzeigen und herunterladen
“Port:” – der FTP-Port
[X] lokale Dateien nach dem Import l̦schen Рdie Dateien werden zum Import vom Server heruntergeladen, wird hier der Haken gesetzt, werden diese Dateien nach dem Import wieder gel̦scht
“Dateiliste” – verbindet mit dem Server und listet die im angegebenen Verzeichnis gefundenen xml-Dateien auf
Jetzt noch die gewünschten Dateien auswählen und anschließend auf “Download und Import” drücken, werden die ausgewählten Daten importiert.
“Lokales Verzeichnis” – das Verzeichnis, welches zum Download der Dateien benutzt wird
“Konfiguration speichern” – speichert die Änderungen an den Einstellungen
“Abbrechen” – Naja…. eben das
Achtung: Passwort und Benutzername werden in der ini-Datei im Klartext gespeichert!
zur Ãœbersicht
Kommentar schreiben
Sie müssen angemeldet sein um einen Komentar zu senden.
