Anleitung
Von saggi am 23 Jan 2007 3.406 views
Die Direktlinks zu den Abschnitten
Hier kommt man direkt zu den jeweiligen Punkten der Anleitung:
Was ist der MovieGuider?
Das Herunterladen des Movieguides
Geht das auch einfacher?
Und geht das auch von alleine?
Ein neues Profil anlegen oder entfernen
Die Einstellungen – Server/Datei
Die Einstellungen – MovieGuide
Die Einstellungen – JtG
Die Einstellungen – Dateibearbeitung
Die Einstellungen – Optionen
Zusatzfunktionen – PID-Tabelle in JtG bearbeiten
Zusatzfunktionen – ProjectX aufrufen
Zusatzfunktionen – EPG.txt zu XML
Zusatzfunktionen – http-Kommando senden
Zusatzfunktionen – http-Kommando senden(Kommandozeile)
Zusatzfunktionen – MyServices.xml erstellen
Zusatzfunktionen – Einstellung: IP der DBox
Was ist der MovieGuider?
MovieGuider wurde ursprünglich entwickelt, da Jack the Grabber Probleme mit einem neuen Format der Premiere-Movieguides hatte. MovieGuider hat anfangs die Konvertierung dieser Dateien vorgenommen, so das JtG diese importieren konnte. Später kamen Download-Funktionen hinzu. Nach einem Update von Jack auf die Version 0.7.4c konnte JtG wieder selbstständig die Datei downloaden und importieren. Inzwischen liegt der Movieguide nur noch als *.zip Datei auf den Servern, desweiteren hat sich das Format erneut geändert so das JtG nicht mehr damit zurechtkommt. Hier setzt MovieGuider an:
- Download der *.zip Datei
- entpacken der Datei, wandeln des Zeichensatzes und Konvertierung der Datum und Zeitangaben bei mguide_d_s
- speichern der bereinigten Datei, welche in JtG importiert werden kann
Im Laufe der Zeit sind einige neue Funktionen hinzugekommen, aktuell folgende:
- Eintragen der gelesenen Textdaten direkt in die JtG-Datenbank
- automatisierter Download verschiedener Movieguides
- archivieren der heruntergeladenen Dateien
- Split-Funktion bei mguide_d_s
- udrec-Versionsprüfung
- bearbeiten der PID-Tabelle von JtG
- Aufruf von MovieGuider nach der Aufnahme durch JtG über MovieGuider.jar, dadurch möglich:
- Aufruf von ProjectX in Version > 0.9.4 möglich
- erstellen der *.xml Dateien für den Moviebrowser der DBox2
- eintragen der Aufnahmedaten in die [download#2#nohits]
- erstellen einer myservices.xml für die DBox2
- integriertes Diagnose Modul zur Analyse von Problemen in der Kommunikation JtG < -> DBox2
Ãœber Sinn und Unsinn der verschiedenen Funktionen kann man sicher diskutieren, aber es ist nunmal so, das MovieGuider irgendwie gewachsen ist 😉
MovieGuider muß nicht installiert werden, ein erster Start legt ein INI-Datei an, in welcher die Standardeinstellungen bereits gesetzt sind.
zur Ãœbersicht
Das Herunterladen des Movieguides
Das ist die Hauptarbeit des MovieGuider: herunterladen der aktuellen mguide_d_s und vorbereiten auf den Import bei Jack the Grabber. Das sollte auch relativ einfach möglich sein. Nachdem Start des GUI einfach auf den Button “Ausgewähltes Profil starten” klicken, und schon geht es los 😉

Dabei wird, sofern sich die URL nicht wieder mal geändert hat, das aktuelle ZIP-Archiv mguide_d_s.zip heruntergeladen, entpackt ins temporäre Verzeichnis, anschließend lädt MovieGuider die entpackte Datei, bearbeitet das Zeichenformat, ändert die Startzeiten vom “Premiere-Tag” in den mitteleuropäischen Standard-Tag (Startzeiten sind von 06.00 Uhr bis 06.00 Uhr des Folgetages mit dem gleichen Datum) und rechnet schließlich noch die Minuten in die von Jack benötigten Stunden um. Anschließend wird die Datei im Format: mguide_d_s_(Monat)_(Jahr).txt im MovieGuider Verzeichnis gespeichert. Diese Datei läßt sich nun problemlos in Jack the Grabber einlesen.
zur Ãœbersicht
Geht das auch einfacher?
Ja, es geht auch noch etwas einfacher: wenn man in den unter dem Tab “JtG” den Pfad zu Jacks intern.mdb angibt, und den Haken bei “Daten in Jack’s intern.mdb eintragen” setzt.
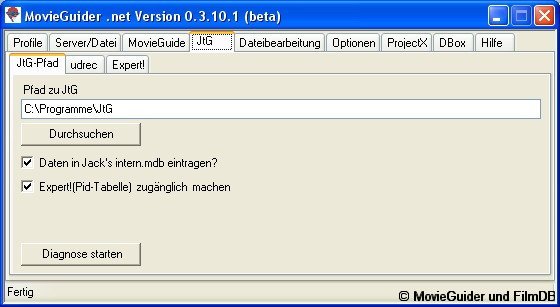
Dann passiert nach dem Download, außer dem oben genannten, folgendes: die Daten der Datei werden direkt in die Datenbank geschrieben. Das hat einen kleinen Vorteil beim Jahreswechsel, der kann ohne spürbare Hindernisse überwunden werden. Außerdem wird vor dem Import die Tabelle “PMG” in der Datenbank komplett gelöscht, so das dort eventuell entstandene Probleme beseitigt werden.
Ab Version 0.3.10.2 können die Daten, die eingetragen werden, gefiltert werden, und zwar wird dann alles, was vor dem aktuellen Zeitpunkt liegt, verworfen.
zur Ãœbersicht
Und geht das auch von alleine?
Ja, es geht auch von alleine, naja fast 😉
Das Beispiel gilt für die Standardeinstellung des MovieGuider.
Da der MovieGuider vor jedem Download die Größe der ZIP-Datei bestimmt, ist ein guter Vergleich und Test der Versionen möglich. Aktuell wird diese Datei immer Donnerstag aktualisiert.
Vorschlag: legt im Taskmanager einen Task an, der z.B. immer Freitag ausgeführt wird. Übergebt dabei der MovieGuider.exe folgende Parameter: auto /p1
Nun wird zur festgelegten Zeit MovieGuider ausgeführt, dabei startet das Programm im Auto-Modus(auto), keine Eingaben sind möglich. Es wird das Profil “1” ausgeführt(/p1), dabei wird versucht die aktuelle Datei zu laden, ist die Downloadgröße anders, als die beim letzten Download, wird das Profil abgearbeitet, und zwar so, als ob der Button gedrückt wurde. Danach schließt sich MovieGuider. und man sieht bis zum nächsten Freitag nichts mehr von ihm 😉
Im Auto-Modus wird die Datei “MovieGuider.log” angelegt oder fortgeführt, in der man nachlesen kann, ob alles in Ordnung war.
In der Standardeinstellung ist /p1 das “Profil online”. Die Zählung beginnt in der Combobox “Profilauswahl” bei “0”, also /p0 = “Standard”, /p1 = “Profil online” usw.
Es lassen sich hinter /p weitere Profile angeben, diese müssen durch ein “;” getrennt werden. Also etwa so: /p1;2
zur Ãœbersicht
Ein neues Profil anlegen oder entfernen
Das geht relativ einfach, gebt in der Auswahlbox des Profils den Namen eures neuen Profils ein, drückt auf den Button “Profil +” und schon ist ein neues Profil verfügbar. Es werden die Standardeinstellungen gesetzt, wie sie zum herunterladen des mguide_d_f_txt.zip zum jetzigen Zeitpunkt gelten. Das könnte sich natürlich einmal ändern, aber es ist ja so gut wie alles anpassbar. Ein Profil zu entfernen geht ähnlich einfach: das zu entfernende Profil auswählen und auf “Profil -“ drücken. Dann werden das Profil und alle zugehörigen Eigenschaften gelöscht.
Die Einstellungen – Server/Datei
Für jedes Profil können individuelle Einstellungen für Download und Bearbeitung der Textdatei gespeichert werden. Zuerst: der Tab “Server/Datei”
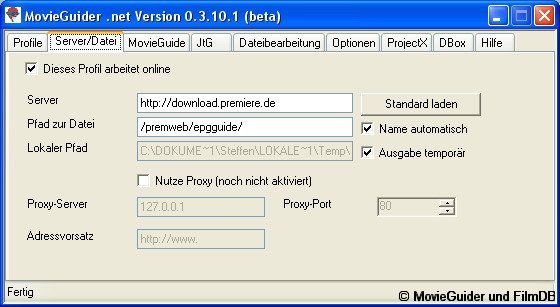
[X] Dieses Profil arbeitet online: Aktiviert die Onlinefunktionen
Server: der Internetserver, auf dem die Datei, welche geholt werden soll, liegt
Pfad zur Datei: der Pfad auf dem Server zu dieser Datei
[X] Name automatisch: an den Pfad zur Datei wird der unter “MovieGuide” bestimmte Name angehängt
[X] Ausgabe temporär: bestimmt, ob die Datei ins Temp-Verzeichnis geladen wird, oder selbstbestimmt
Button “Standard laden”: lädt die Einstellungen aus dem Profil “Standard”
Alles weitere ist (immer) noch ohne Auswirkungen auf die Funktion.
zur Ãœbersicht
Die Einstellungen – MovieGuide
Im Tab “MovieGuide” können der Name der Downloaddatei und der Ausgabedatei bestimmt werden,

Movieguide Bezeichnung auf dem Server:
der obere Eintrag ist der Eintrag aus dem Profil “Standard” und weist immer auf “mguide_d_s_txt.zip”
in den Feldern kann man einen eigenen Namen generieren, zwei Variablen stehen zur Verfügung:
(Monat) – aktueller oder nächster Monat als zweistellige Zahl
(Jahr) – das aktuelle Jahr, ebenfalls zweistellig
(k.A.) – ist einfach “Nichts” 😉
Monat:
Bestimmt die Variable (Monat), aktueller oder nächster Monat
Movieguide lokal:
Bestimmt den Namen der Datei, wie sie später auf Platte liegen soll
zur Ãœbersicht
Die Einstellungen – JtG
Die beiden Einstellungen sind schon bei “Geht das auch einfacher?” erklärt, der Rest in diesem Tab gehört zu den “Zusatzfunktionen” und wird weiter unten erklärt werden.
zur Ãœbersicht
Die Einstellungen – Dateibearbeitung
In diesem Tab geht es um die Dateibearbeitung des MovieGuiders.

Die beiden Haken sind standardmäßig gesetzt, und bedeuten folgendes:
[X] Nutze Downloadausgabe
Nutzt als Eingabedatei die heruntergeladene und entpackte Datei, wie sie hier unter “Lokaler Pfad” eingestellt wird.
[X] Nutze JtG-Verzeichnis
Nutzt zum erstellen der lokalen, bereinigten Datei das hier eingestellte Verzeichnis
Wenn die Haken nicht gesetzt sind, kann man die Dateipfade per Hand setzen, meiner Meinung nach, nur zum manuellen offline-bearbeiten sinnvoll.
Diese Sender nicht in die Datenbank einfügen:
Die hier aufgeführten Sender werden beim automatischen Eintrag in die Datenbank ignoriert, mehrere Sender mit dem “;” trennen, sie müssen genauso geschrieben werden, wie sie in der Datei stehen, also auch Case-sensitiv. Auf die Ausgabe der Textdatei hat der Eintrag keinen Einfluss, aber beim automatischen Eintrag der Daten in die Datenbank kann man sich den Import von nicht abonnierten Sendern sparen.
zur Ãœbersicht
Die Einstellungen – Optionen
Im Tab “Optionen” können einige Einstellungen gesetzt werden, die entweder für alle Profile gelten, oder einige Zusatzoptionen für das jeweilige Profil. Dabei sind die “globale Optionen” die, welche über alle Profile gelten.

Die Einstellungen im einzelnen:
[X] Kopie der Text-Datei in ein Archivverzeichnis speichern
legt nach jeder Ausführung eines Profils eine Kopie der Ausgabedatei in einem frei wählbaren Verzeichnis an
[X] lokalen Dateinamen(+ Download-Datum) verwenden
beim speichern der Kopie wird das aktuelle Datum dem Dateinamen zugefügt
Beispiel:
mguide_d_f_05_07(10-05-2007).txt
[X] Start- und Ende-Tag auslesen und nutzen (nur mguide_d_s)
bei mguide_d_s ist es möglich, die Von-Bis Daten auszulesen und dem Dateinamen der Kopie anzuhängen, bei anderen Dateien wird dann anstelle dieser die vorherige Option genutzt
Beispiel:
mguide_d_s_05_07(vom 10-05-2007 bis 30-06-2007).txt
[X] Datei (zip)packen?
Speichert anstelle der Text-Datei eine gepackte Version dieser in das Verzeichnis
[X] Downloadgröße prüfen?
Gibt an, ob im aktuellen Profil die Downloadgröße des letzten Downloads gespeichert wird und mit dem nächsten ausführen des Profils mit dem Server verglichen wird. Im Auto-Modus wird bei gleicher Dateigröße kein Download durchgeführt, im Hand-Modus erfolgt eine Rückfrage.
[X] Textfragmente Monatsweise teilen (nur mguide_d_s)
Das ist eine Hilfsfunktion, um die Movieguide-Dateien wieder auf die ursprüngliche Länge von einem Monat zu bringen. Die Fragmente können in einem frei wählbaren Verzeichnis abgelegt werden.
Beispiel:
mguide_split_31072006_0_(vom 27-07-2006 bis 01-08-2006#05-45).txt
mguide_split_31072006_1_(vom 01-08-2006 bis 01-09-2006#05-30).txt
mguide_split_31072006_2_(vom 01-09-2006 bis 16-09-2006#05-55).txt
Globale Optionen:
[X] Temporäre Dateien löschen
löscht eventuell angelegte temporäre Daten, sollte aktiviert sein
[X] Log-Datei auch im ‘Hand-Modus’ schreiben
Führt die sonst nur im Auto-Modus geschriebene MovieGuider.log auch fort, wenn das GUI normal gestartet wird.
Der Button “Komprimiere intern.mdb” optimiert Speicherverbrauch und Struktur der intern.mdb, wird nach dem Eintrag von Daten in die Datenbank durch den MovieGuider aber immer aufgerufen.
zur Ãœbersicht
Zusatzfunktionen – PID-Tabelle in JtG bearbeiten
Um die PID-Tabelle in der Datenbank von Jack bearbeiten zu können, muss hier:
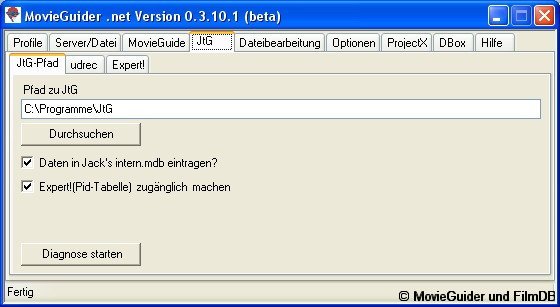
der Haken bei “Expert!(Pid-Tabelle) zugänglich machen” gesetzt sein. Das geht nur, wenn der Pfad zur intern.mdb richtig gesetzt ist. Wenn alles richtig ist, ist der Tab”Expert!” funktionsfähig und die PID der in der Datenbank gespeicherten Sender kann geändert werden.
Das sollte etwa so aussehen:

Jetzt kann mit dem Klick auf “DB einlesen” die Datenbank eingelesen werden, anschließend kann man die Datensätze bearbeiten:

Der Datensatz wird prinzipiell in den Feldern oben bearbeitet, in der Liste wählt man nur den Datensatz aus. Jeder Sender kann nur einmal in der Datenbank stehen.
“Auf DBox prüfen” – prüft den Sender auf der Box und trägt die gefundenen PID ein
“Kanal aus Liste” – ruft die Sender der Box ab, nach dem wählen wird geprüft und eingetragen
“hinzufügen” und “entfernen” – machen genau das 😉
“DB aktualisieren” – aktualisiert den ausgewählten Datensatz
“import” und “export” – liest eine CSV-Datei ein oder speichert die Daten als CSV.
Format CSV:kanalid;name;vpid;apid1;apid2;apid3
Wichtig: Für die Verbindung zur DBox muss die IP unter “DBox-IP” richtig angegeben sein!
zur Ãœbersicht
Zusatzfunktionen – ProjectX aufrufen
Da Jack mit den neueren Versionen von ProjectX nicht mehr zurecht kommt, kann MovieGuider als Übersetzer dienen. Der Grund des scheitern des Aufrufes ist, das sich die Übergabeparameter geändert haben. Um diese Funktion nutzen zu können, ist die im Archiv mitgelieferte MovieGuider.jar erforderlich.
Diese muss sich im selben Verzeichnis wie die MovieGuider.exe befinden. In JtG müßt ihr anstelle der ProjectX.jar die MovieGuider.jar eintragen. Wenn jetzt “ProjectX nach Aufnahme starten” in JtG aktiviert ist, startet der MovieGuider und startet anschließend die unter “Pfad zu ProjectX” angegebene *.jar. Natürlich muss auch im MovieGuider der Haken bei “ProjectX nach Aufnahme starten” gesetzt sein, sonst werden nur die erweiterten Befehle abgearbeitet, z.B. der Eintrag der Aufnahme in FilmDB.
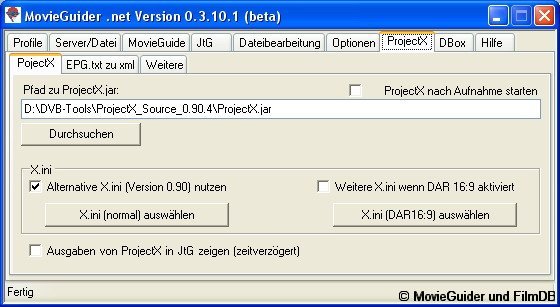
Der Haken für die verschiedenen INI-Dateien ist interessant für jeden, der unterschiedliche Profile bei ProjectX nutzt. Ist der Haken gesetzt, übergibt MovieGuider die unter den Buttons auswählbaren INI-Dateien an PX, für DAR16:9 wertet MovieGuider die X.ini im JtG-Verzeichnis aus und übergibt, falls gewünscht, diese an PX, wenn in JtG DAR16:9 aktiviert ist.
“Ausgaben von ProjectX in JtG zeigen” gibt die Konsolen-Meldungen von PX nach dem Ende an JtG weiter.
Zusatzfunktionen – EPG.txt zu XML
In diesem Tab:

kann man weitere Funktionen ausführen lassen, welche mit dem Start der MovieGuider.jar ausgeführt werden können.
Für die drei oberen Haken zitiere ich mal die ReadMe.txt des MovieGuider:
Hier kann man einstellen, ob die von JtG generierte EPG.txt in eine für den Moviebrowser von Neutrino lesbare xml gewandelt wird. Dies geschieht automatisch nach der Aufnahme, wenn der Haken bei “xml aus EPG-Daten” gesetzt ist und in JtG nach Aufnahme ProjectX starten aktiviert ist(siehe oben). Diese Funktion liest die EPG.txt und sofern vorhanden die LOG.txt aus, um benötigte Angaben für die xml zu erhalten. Ãœber den Button “EPG-Daten konvertieren” ist eine nachträgliche Umwandlung von EPG.txt Daten möglich. Ausgewählt sollte die TS oder sonstige Videodatei werden, da diese den Dateinamen für die xml liefert. Wird eine Text-Datei(.txt) ausgewählt nimmt MovieGuider diese als Datenquelle UND namengebende Quelle an.
Bei “_01 usw. aus Dateinamen entfernen” werden aus dem Dateinamen der .xml diese Kombinationen entfernt(z.B. die unglaublichen-1_00.ts -> die unglaublichen-1.xml)
Wird die Option “Titel aus Namen der Videodatei” gesetzt, wird der Titel in der xml-Datei aus dem Dateinamen der Sendung erstellt. Der Name ergibt sich bis zum letzten “-” im Namen. Dies hat den Vorteil, das nicht alle Titel in Großbuchstaben geschrieben sind. Nachteil: alle Sonderzeichen sind aus dem Titel entfernt.
Beispiel:
Video: In einem Land vor unserer Zeit Das Geheimnis der kleinen Saurier-1_00.ts
EPG.txt: IN EINEM LAND VOR UNSERER ZEIT: DAS GEHEIMNIS DER KLEINEN SAURIER
aus Video-Namen: In einem Land vor unserer Zeit Das Geheimnis der kleinen Saurier
Vorsicht mit dieser Option beim wandeln von Text-Dateien: wird z.B. eine EPG.txt direkt zum wandeln aufgerufen und die Option ist gesetzt, steht in der xml der Titel EPG. Das ist sicher nicht erwünscht.
[X] FilmDB aktualisieren ist hier ausführlich beschrieben.
Zusatzfunktionen – http-Kommando senden
Hier kann angegeben werden, ob MovieGuider wenn nach der Aufnahme aufgerufen, einen Befehl an den Neutrino-HTTP-Demon senden soll. Die IP-Adresse der Box muss angegeben sein!

Das im Bild dargestellte “getallsubchannels” ist in diesem Zusammenhang natürlich wenig sinnvoll, aber wenn man z.B. die Fernbedienung vor der Aufnahme gesperrt hat, so kann sie hiermit wieder reaktiviert werden.
Beispiel:
/control/rc?unlock
Zusatzfunktionen – http-Kommando senden (Kommandozeile)
MovieGuider kann, wenn er mit dem Parameter “dbox” gestartet wird, ein Kommando an den Webserver der DBOX senden, verwendet wird die eingestellte IP-Adresse der DBox. Eine Referenz der Befehle findet man im CVS in der nhttpd/Attic/api_doku.txt.
Meine Verwendung dafür: Sperren der Fernbedienung vor der Aufnahme.
Einstellung dafür sind folgende:
In JtG – Timer vor der Aufnahme, 30 sek., Programm: MovieGuider.exe, Argumente: dbox /control/rc?lock
Beispiel:
MovieGuider.exe dbox /control/rc?lock
Also alle Aufrufe ohne IP der Box 😉
zur Ãœbersicht
Zusatzfunktionen – MyServices.xml erstellen
Hier kann eine MyServices.xml erstellt werden, welche die Unterkanäle von Sendern, welche nur über ein Portal erreichbar sind, direkt zugänglich machen. Die xml nutzt ausschließlich “add” weitere Funtionen dieser Senderliste werden von MovieGuider nicht genutzt.
Eines vorneweg: das erstellen der MyServices.xml funktioniert nur zuverlässig bei Kabel oder mit nur einem Satelliten. Sonst könnten Fehler darin sein.
Für diese Funktionen muss die IP-Adresse der DBox angegeben sein, sie muss eingeschaltet sein und nicht wundern wenn sie zappt….

Im rechten, im Bild leeren, Feld werden die gefundenen Unterkanäle angezeigt. Diese können entweder einzeln gewählt oder mit den Buttons “Alle” oder “Keine” an- und abgewählt werden. “Liste löschen” löscht die angezeigten Unterkanäle.
“Sender holen” – Füllt die obere Auswahlbox mit den Sendern der DBox
“Unterkanäle abfragen” – fragt den aktuell gewählten Kanal auf Unterkanäle ab
“XML erstellen” – erstellt aus den rechts gewählten Sendern eine MyServices.xml
“Auto” – sucht alle Kanäle der Box ab, das dauert ziemlich lange
“Optionen” – hier kann bestimmt werden, wie die Sender benannt werden sollen (auch für den Wizard)
“MyServices-Wizard” – Der sollte selbsterklärend sein. Der Wizard versucht, auf einfache Weise eine komplette MyServices.xml zu erstellen und die Sender zu benennen, außerdem gibt er Hinweise, wohin und wie die Datei gespeichert werden muss.
Zusatzfunktionen – Einstellung: IP der DBox
In diesem Tab muss man für alle Funktionen, welche die IP-Adresse der Box benötigen, diese angeben.
Ist der Pfad zur intern.mdb von JtG richtig gesetzt, kann man die IP-Adresse(n) aus der Datenbank auslesen.

Beim drücken der jeweiligen Buttons werden die ausgelesenen IP in das Textfeld eingetragen.
Natürlich kann man es auch von Hand eingeben 😉
zur Ãœbersicht
Kommentar schreiben
Sie müssen angemeldet sein um einen Komentar zu senden.